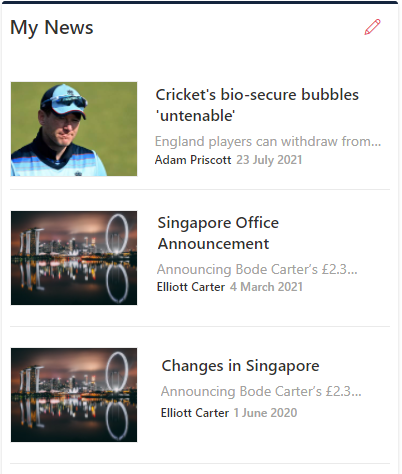Use the My Content web part to display specific results for either documents or news items related on a Result Source. However on top of this, the user can then apply their own personal filters on the results.
This webpart is part of the Percy Web Parts app which is included in the Percy site templates. If you do not see this webpart, add the Percy Web Parts app to your site.
1. If you're not in edit mode already, click Edit at the top right of the page.
2. Hover your mouse above or below an existing web part or under the title region and click the plus sign and then select the My Content web part.

3. Click on the edit pen in the top left corner of the web part to configure it.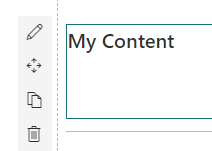
4. The details pane will then appear on the right hand side. Providing the following options: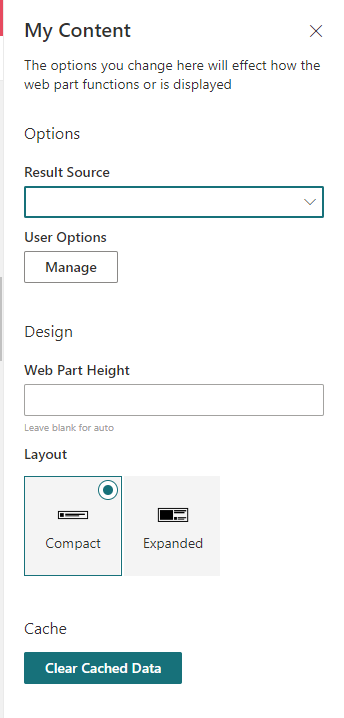
-
- Result Source: This selects the search template you want to return, for example "all news articles". These are managed via the SharePoint Admin Centre
- User Options: These are the fields you want a user to be able to filter results on. For news items, we typically tag each news post with a Department or News Category which would be two fields we'd suggest.
- Web Part Height: If you want to set a fixed height for this component so it lines up nicely on your page, you can set the pixel height here.
- Layout: To use either a compact or expanded view.
- Now that the web part has been configured, you can save the page
- When you are ready for your audience to see the page, click 'Publish'.