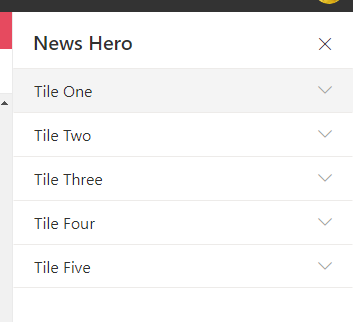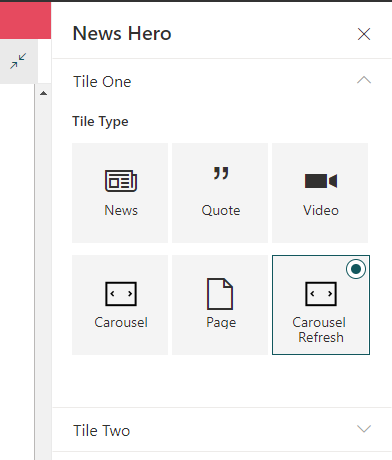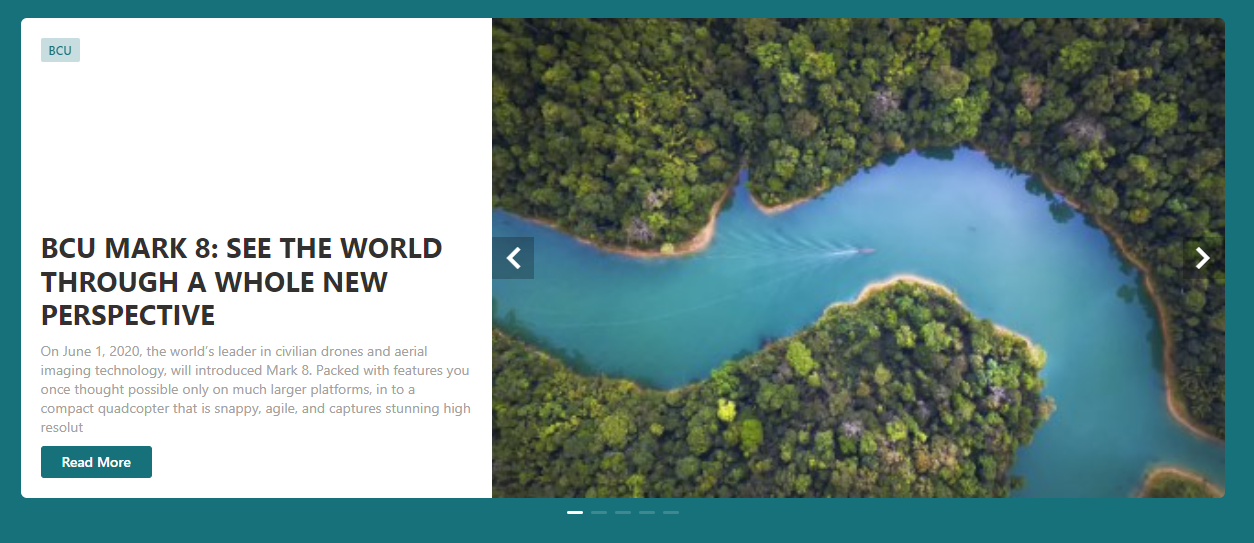How to Configure the News Hero Web Part
Use the News Hero to aggregate news items and display them at the front of the Intranet. You can use it to display News Items, Pages, Quotes, Videos or a Carousel. It's an upgrade from a standard news carousel.
This webpart is part of the Percy Web Parts app which is included in the Percy site templates. If you do not see this webpart, add the Percy Web Parts app to your site.
- If you're not in edit mode already, click 'Edit' at the top right of the page.

- Hover your mouse above or below an existing web part or under the title region and click the plus sign and then select the News Hero web part.


- Click on the edit pen in the top left corner of the web part to configure it.
- The details pane will then appear on the right-hand side. Providing the following options:


- Result Source: A result source is like a search template. It means we can create our search templates that determine which results get pulled through. This should be set to show "Home News Hero"
- Select a list of quotes: Quotes can be randomly loaded as they are linked to a Quotes list in the site contents area.
- Layout: Choose the number of tiles you want to use, if you are looking to use our Carousel, set the title layout to "One".
- Placeholder Image URL: If a news article doesn't have an image, the placeholder specified here will be used instead.
- Enable audience targeting: When you create a news article, you can now enable audience targeting where you specify which group of users can see that news post. To work with our hero, this toggle needs to be switched on.
- You will notice at the bottom of this panel, you have a next page option. Click on next to continue with the configuration so you can edit each tile individually.
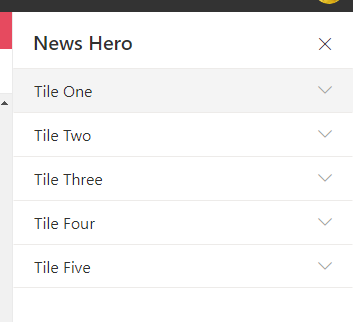
- Depending on the layout you selected on the first screen, you will have a configuration to set up for each tile. By changing what you want to display on the specific tile, whether it’s a news article, quote, video or carousel. You will see different options appear:
- If you want to use the Carousel refresh layout, you will need to set the title count to "One" to make this option available:
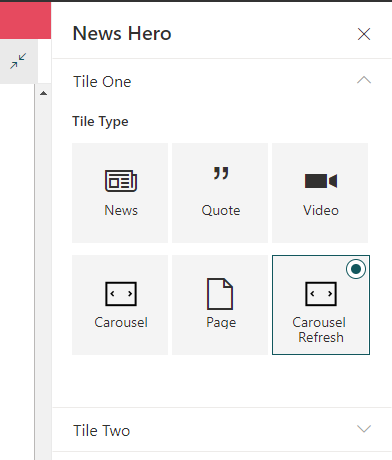
- The other options you have available are:
- News: This will automatically show news based on the result source that's been configured which in most cases, would be the latest published article. If you select to show 5 tiles and set each tile to display "News". The 5 latest articles will appear on your homepage.
- Quote: By default this pulls a random quote from the list you specified, but if you only want 1 quote to always display, you can enter it here. You also get other options, such as adding an icon to the tile and changing the background colour.
- Video: Paste in the Embed link for the video from Stream, YouTube, or other video services.
- Carousel: This can only be configured on tile 1, this is handy if you want to display more than 5 news items, or prefer news to cycle between articles rather than the tile format.
- Page: If you want to pin a page on a tile so that it doesn't get replaced by the automatic feed of news, you can use this option to paste in the URL of the specific page you want to see.
- Carousel Refresh: Similar to the other Carousel option, but presented in a different format like so:
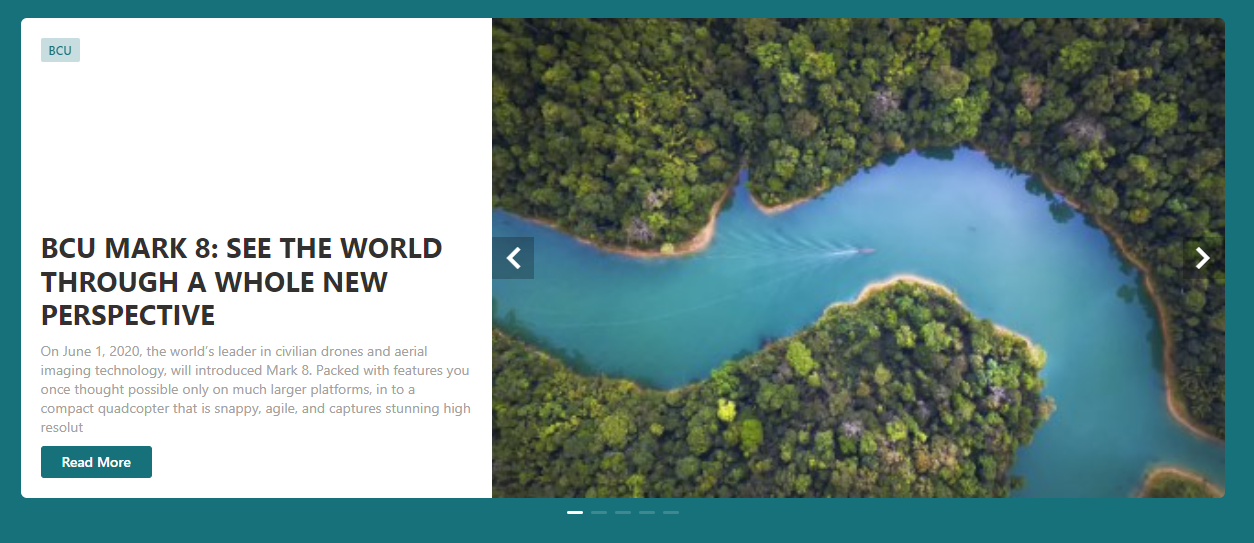
- If you want to display more than 5 articles, you can use the News Overflow option to show others beneath the 5 main tiles like so:

- If you want to darken the tiles to make news article titles easier to read, you can use the Overlay options.
- Now that the web part has been configured, you can save the page.
- When you are ready for your audience to see the page, click 'Publish'. The below screenshot displays the hero 5 tile layout with video and quotes.