Use the Pulse Poll webpart on your homepage to start one or multiple polls. The pulse poll webpart will be hidden if a user has already submitted their response.
This webpart is part of the Percy Web Parts app which is included in the Percy site templates. If you do not see this webpart, add the Percy Web Parts app to your site.
Firstly, edit the page you want to see your pulse poll on and add the webpart into its location. In this example, I will edit and add the poll to the homepage.
1. Edit the page, then click on the plus button to add a new webpart
2. If this is the first time you've used Pulse Poll, you will be required to configure the necessary lists. To do this, you will see a "Configure" button on the component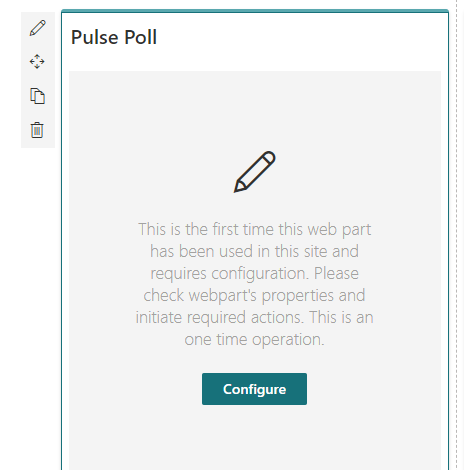
3. In the right hand panel, click on both the create buttons to create one list for your questions and another for your responses
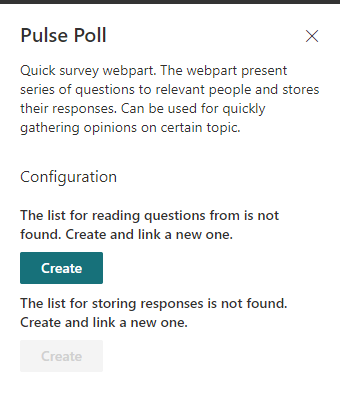
4. This creates 2 lists in the site, called "Pulse Poll Questions" and "Pulse Poll Responses"
Once the lists are created, there is only 1 other option on the webpart, Display Results After Submission. When enabled, after someone has responded it will show how others have answered like so:
If this option is disabled, it will initially show the below instead. When people refresh the page or come back to it later, it will display like above instead:
5. Save your page as a draft for the meantime whilst you add your pulse poll question. On the page you've added the poll today, you will now notice the "Add Poll" button on the Fast Start bar at the bottom of your screen:![]()
6. Click on this button to start creating your poll:
- Question: This will be your question
- Question Type: You can select if your question type is text, multi-choice or single-choice.
- Answers: This will appear for multiple/single choice question types. Add your multiple choices by typing each entry in and then hit the enter button to add your next choice to the 2nd line and so on
- Start Date & End Date: Set the start date of the poll, the poll will only appear between this start and end date
- User Targeting: If you only want this poll to appear for a select group of users, you can apply targeting by user property. So that may be department, location, job title. By clicking on this button, the property pane will open up where you will see the target builder appear
All the responses are stored in a separate list in the site contents called "Pulse Poll Responses"
If you need to edit a poll question after it has been created, you can go into the "Pulse Poll Questions" list to edit it.

In the corner of the webpart itself you will see a Manage button. Clicking on it will show you past and active polls, and gives you the option to create a new poll:
Clicking on the 3 dots next to a poll lets you either delete it, or change the period where it's active. Clicking the name of the poll will show statistics about the poll, including how many votes were cast, when votes were casted, and what options were selected:
If the poll question is Text rather than single or multiple choice, you can view answers either as a word cloud, or see individual answers.
