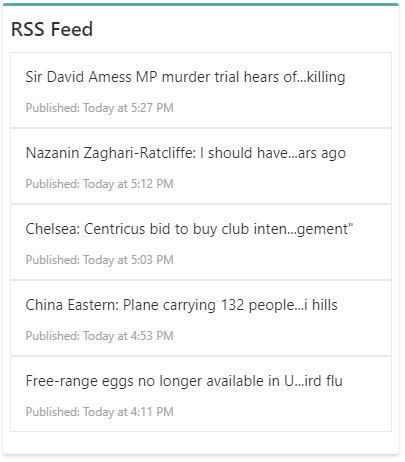Use the RSS Feed web part to connect and display an external RSS feed onto the page.
The RSS feeds you can display need to be set and created at the following location: /sites/percyresources/. This can only be accessed by a Power User.
This webpart is part of the Percy Web Parts app which is included in the Percy site templates. If you do not see this webpart, add the Percy Web Parts app to your site.
From within the Percy Resources site, you will see a "RSS Feeds" list:

To add new RSS Feeds, click new and add in the relevant details:
- Once you've added your RSS feeds or once they've been added by an admin, go back to your page where you want to use the component. If you're not in edit mode already, click Edit at the top right of the page.

- Hover your mouse above or below an existing web part or under the title region and click the plus sign and then select the RSS Feed web part


- Click on the edit pen in the top left corner of the web part to configure it.
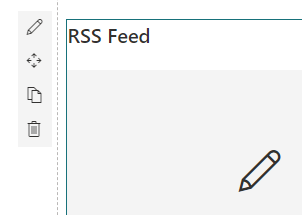
- If you want to edit the title of the component, click on the current title "RSS Feed" and you will be able to automatically edit it

- After clicking the pen, the details pane will appear on the right hand side. Providing the following options:
- Card Size: You have a couple of views for the RSS feed. Here is the difference:
- Normal

- Compact

- Normal
- Columns: Use this to change the number of columns which appear.
- Configure RSS Feed: This provides a drop down of the RSS feeds which have been set up. You can multi-select items to display more than one.
- Number of items to show: To limit the amount of results you want to display
- Card Size: You have a couple of views for the RSS feed. Here is the difference:
- Now that the web part has been configured, you can save the page.
- When you are ready for your audience to see the page, click Publish.
The images that display are reliant on the RSS feed, most RSS feeds don't provide imagery anymore so you may find that using the compact layout is more suitable.