Helping users understand Percy Discussions and its capabilities
Percy Discussions has been designed to help colleagues interact with each other and collaborate on new ideas and discussion topics. Employees and colleagues have a platform to communicate and ask questions without feeling they are not interrupting their colleagues via email or telephone. With remote working becoming so common, this gives those colleagues a way to engage with their peers without having to come into the office.
Percy Discussions is perfect to help any type of colleague, new or old with any queries they might have as questions they are asking might've already been answered on the discussions.
Percy Discussions can be added to any site in your Intranet, you can do this by clicking the settings cog button in the top right of your screen and then selecting 'Apply a Site Template -> From your Organisation -> Percy Discussions'. This will start the provisioning of Percy Discussions into the current site.

The provisioning will create all the required lists in the site and install the Percy Discussions app, then create a new page in the Site Pages library called 'Discussion Board', this is a page that will be used to display your posts!
Note: After applying the site template, SharePoint will show a banner at the top of your screen showing the progress, when it says it's complete - it means that it's sent a request to our remote provisioning server to deploy our Percy Discussions template, so it might take a couple more minutes from this point until the site is ready - you will receive an email from us when the provisioning has been completed.
How to use Percy Discussions and create a post?
You can either deploy Percy Discussions to an existing site or deploy it to a new site. In addition, we have created a "Recent Posts" web part that can be embedded onto existing sites such as your homepage, so you're able to keep up to date with the latest discussions
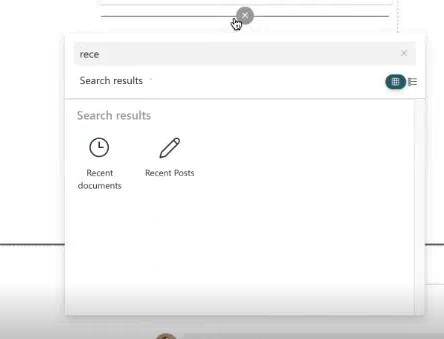
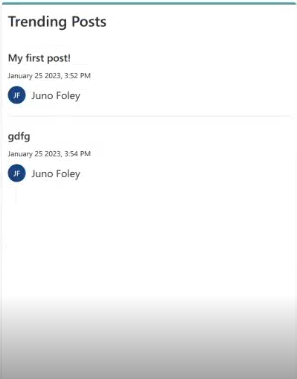
You can limit permissions for a specific discussion to a certain number of people based on your site permissions, if you want a Discussion thread to be private for a specific team, you can create it in a private site where those permissions have been set.
Creating a post
On the Discussions page, to create a post, click the 'create post' box in the coloured square and that'll direct you to the form you can submit.
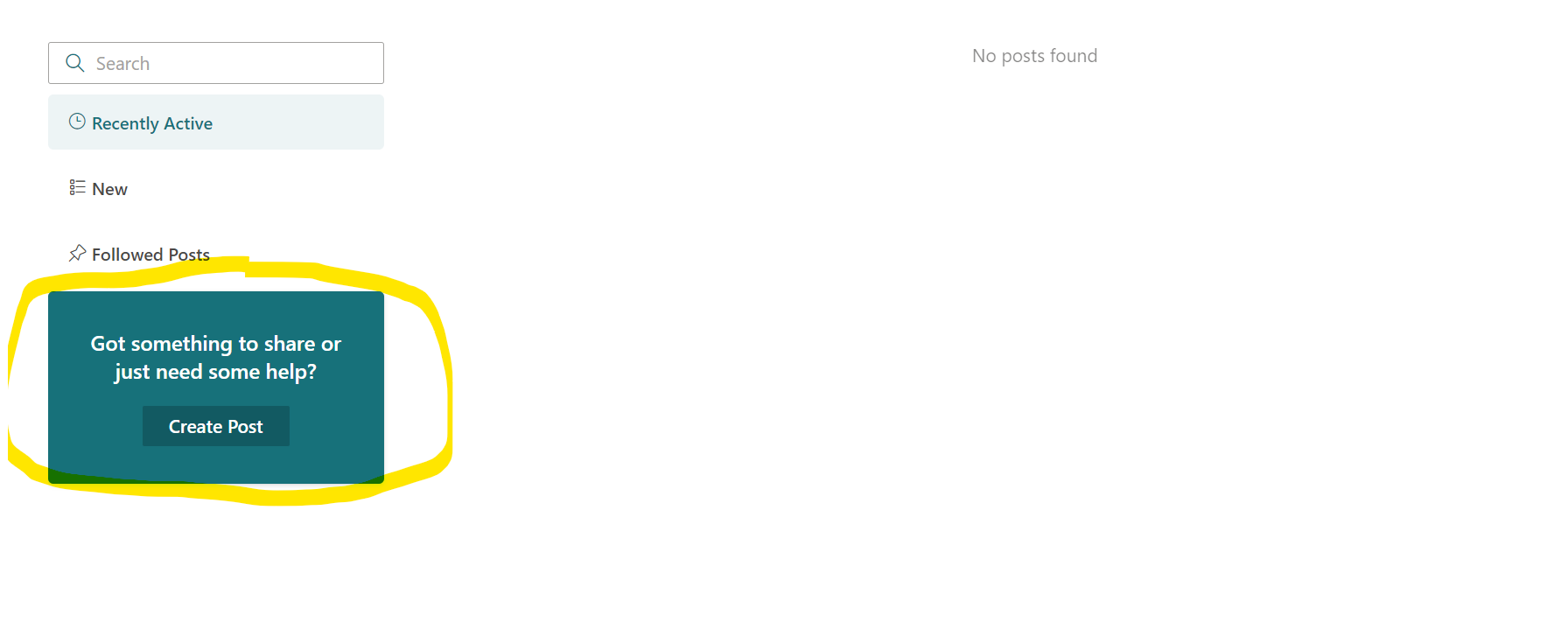
You can title your post relevant to the question/query you have. There is also a category drop-down option where you can select a category related to your post. To add a new category, go to 'Site Contents' ->' Discussions Board Category' list and select 'add an item'.

In the 'Post Content' section of your post, you can customise your content. You have the option to make your text bold, underline it and make your text italic. Also, you can insert links and images to your post. When the customisation bar is displayed, if you click the 3 dots at the end, there are more customisation options to customise your text and post with.

You can add attachments to your post by clicking 'Add Attachment' and adding a document, pdf or image.
Reporting and editing a post
On Discussions, you can interact with other users' posts. You can like users' posts and comment on their posts with answers to their questions/queries and if a user's post is inappropriate, you can report it. To report a post, click the 3 dots on the top right of a post, and click 'Report this post'.

To keep up to date on the latest reports of posts and make sure anything is dealt with straight away, you can get alerted as soon as a post is reported. Go to 'Site Contents' -> 'Discussion Board Reports', click the 3 dots on the top bar and click on 'Alert Me'.

You have the option to enter your email address and get alerted as soon as a report gets submitted by changing the change type to 'New items are added'.
